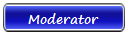What To Do When . . .Your PC Won't Boot
Make Your PC Start When It Doesn't Want To

Few problems make users gasp in fear more than a PC that will not boot. No Windows screen, no Desktop, nothing. At best, your system wheezes out a few beeps as it tries to start, but to no avail. You have a dead PC: A system that, by all appearances, is flat-out broken.
You can overcome many PC problems if you can at least start the PC, whether the problem is due to a bad driver, incorrect monitor settings, flaky hardware, or a troublesome program. In these cases, you may be able to fix the problem by starting Windows in Safe Mode, or by using an emergency boot diskette. (See the article "PC ER" in this issue to learn how to create and use an emergency boot diskette.) But what in the world are you supposed to do if those measures won't work? It's panic time.
Don't throw your system out the window just yet. Yes, you may have a tricky problem on your hands, but then again the situation may not be as dramatic as you think. Most boot problems are hardware-related, so we'll discuss the many agents that may have contributed to your PC's apparent demise. Remember, however, that a much simpler answer may solve your boot riddle. There may be external factors that are causing your PC to misbehave that you can rectify quickly. We'll start with these first. Hopefully your PC's apparent stubbornness to boot is the result of one of these minor oversights rather than a serious hardware problem.
The Basics
PCs need electricity to operate, obviously, so if your system shows no signs of life whatsoever, your PC's power is being interrupted somewhere between your wall socket and your system's motherboard. Let's make sure your PC is actually getting the juice it needs before we assume your system is suffering from a more severe problem.
First, make sure your system is, in fact, securely plugged into the wall outlet, surge protector, or power strip. Naturally, you would expect your system to be plugged in, but you should check it anyway. It's possible that you, your kids, your dog, or your pet ferret may have accidentally knocked or jostled the PC or the power cord, unintentionally unplugging the system. Or perhaps the surge protector or power strip's switch was accidentally pushed to the off position. If one of these scenarios is indeed the case, breathe a big sigh of relief. Your PC should work fine once you securely plug in the system or turn on the power strip or surge protector.
Remember that the wall socket is not the only thing your PC is plugged in to. Your power supply's cable plugs into both the wall socket and the power supply, so it's entirely possible that the power supply cable is not securely connected to the power supply. Take a look at the back of your PC. The power supply cable connection should be near the top of the system. Make sure the power supply cable is firmly plugged into the power supply and try to boot your PC again.
Did you know that many PC power supplies have an on/off switch? If the power supply is set to the off position, you won't be able to boot your PC simply by pressing the Power button on the front of the system. The power supply switch must be set to the On position in order for you to power up your system.
Take a look at the back of your system, near the top where the power supply is located. If your power supply has a switch, one side of the switch will be marked with a circle, and the other with a dash. The dash position is the on position, so make sure that side of the switch is pressed in. If the circle side of the switch is pressed in, the power supply is turned off and you won't be able to turn on your PC.
While you're examining the power switch on the back of your power supply, you should also examine the power supply's voltage setting. Almost all power supplies have two voltage settings: 230 volts or 115 volts. (Look for a small red or black switch that is slightly recessed in the back of the power supply.) Note that a handful of power supplies may use settings of 220 volts and 110 volts. U. S. residents should have the voltage set to 115 volts (or 110 if your power supply uses that setting). If your power supply voltage setting is set to 230 volts, flip the switch to 115 volts and turn on your PC.
Here's another power-supply scenario that may cause your PC not to boot properly. It's possible, albeit somewhat unlikely, that the power supply is not properly connected to your motherboard. You'll have to open your PC's case to check this potential problem, but be sure to unplug your PC first (just don't forget to plug it back in before you restart the system). Remove the case's left side panel and find the main connection for your system's power supply. It should end in a white connector that has two rows of 10 pins. The location of the motherboard's power supply connection varies depending upon the manufacturer of the motherboard, but the connection is usually located near the CPU and memory slots. The motherboard's power supply connection is white and has two rows of 10-pin sockets that correspond to the power supply connection's pins. The power supply connector should be plugged into the motherboard's connection. There should be a small plastic catch on the power supply connector that catches on the lip of the motherboard connector.
Note that many power supplies have a second, smaller connection. This power supply connection ends in a white plastic block of four pins and connects to another connection on the motherboard. This connection is usually located between (or at least near) the CPU and the motherboard's rear ports. Make sure this power connection is also plugged in.
Here's a too-crazy-to-be-true-but-it-might-be scenario: Are you sure the power isn't out in your house? Maybe a circuit breaker tripped, or perhaps there's a temporary power outage in your neighborhood. Yeah, it'd be quite a coincidence for your power to go out shortly before you try to turn on your PC, and without you noticing it, no less, but it could happen. Hey, if it's the middle of the day and you're not watching TV or listening to
the radio and the power goes out, how soon would you notice? Of course, if it's night and the lights are out, you should already know that your PC is going to be out, as well.
Something's Spinning But Nothing's On
There are a few instances where it seems as though your PC isn't booting, although it actually is. Your hard drive is spinning and it certainly sounds like it's operating normally, yet you see nothing on your screen. This is usually the result of a monitor glitch, so let's check that first.
Make sure your PC's power supply switch is turned on, or you won't be able to power up your PC.

Make sure your PC's power supply switch is turned on, or you won't be able to power up your PC.
First, make sure your monitor is turned on. Most users leave their monitors turned on continuously and let them power down to a sleep mode when not in use. If someone shuts off your monitor without you knowing it, it may appear as though the PC is not booting up properly, when in fact all you really need to do is push the monitor's power button. As with the PC, you should also make sure the monitor's power cable is plugged into the wall socket, surge protector, or power strip. You should also examine the back of the monitor to see if the monitor's power cable is plugged in properly at that end. Like a PC's power supply, you can usually plug in (or unplug) a monitor from both ends.
The monitor's video cable is another potential monitor trouble spot. The cable must be attached to the monitor and the PC's Video Out connector on the back of the PC's video card. Most monitor cable connectors have a pair of thumbscrews that you can screw into the Video Out port. Make sure you use them. That way, you'll know that your monitor cable is firmly connected to the Video Out port. If the connection between your monitor cable and the Video Out port is secure, take a look at the back of your monitor. The monitor cable should be connected to a port on the back of the monitor.
Hardware Hang-ups
Let's say you've followed our earlier advice and double-checked the obvious, yet often overlooked, sources of your boot-up problem, and your PC still refuses to cooperate. If this is the case, then your PC may have a hardware problem, and perhaps a serious one. Take a deep breath and remember that throwing your PC out the back door will not make it run better. You may have to replace a part or two, but in the end you will have a functioning PC.
Sometimes it's easy to spot faulty hardware. If your PC's internal hardware smokes, sparks, or catches on fire, that's a good indication it's not working properly. If this is your situation, there's a good chance the motherboard and several parts attached to it are now silicon toast.
Sometimes hardware failures are not as obvious. It can be difficult to pin down precisely which hardware is behaving badly (or not at all as the case may be), but we'll help you narrow down the possibilities.
If your PC has absolutely no power whatsoever, and you've ruled out the power cord, power switch, and other overlooked power problems we've discussed above, your power supply may be malfunctioning. Ideally you'll have another power supply on hand (or one that you can borrow from a friend) that you can pop into your system to test this theory. If not, you can buy a cheap power supply from a local retailer or used computer store. Make sure that the power supply you buy is at least as powerful as the one currently installed in your PC. Most PCs use a power supply that is a minimum of 250 watts, but many computer users use a 350-watt power supply. Install the new power supply and boot the PC. If it still won't run, you can assume the old power supply is not the cause of the problem.
Use the video cable connector's thumbscrews to secure the cable to the video card

Use the video cable connector's thumbscrews to secure the cable to the video card.
A PC's motherboard and CPU are also likely candidates as the hardware sources for boot failures, and you should give both a careful examination if you're still having trouble pinning down your boot-up problems. You don't necessarily have to remove the entire motherboard from the case, but you should remove as many components as possible, such as PCI (Peripheral Component Interconnect) cards and memory, so you can closely examine the motherboard. Look for cracks in the motherboard or any signs of damage to the motherboard's chipset or other components. If there is no visible damage to the motherboard, remove the HSF (heatsink/fan) unit from the CPU and examine the processor. Remove the CPU from the socket and look for bent or broken pins or other physical signs of harm. It's possible that the CPU may have overheated and essentially burned up, or that the CPU's core cracked, either of which rendered it inoperable.
Of course, CPU pins and CPU cores aren't likely to break on their own, so this is a situation that most often occurs when installing a new CPU. We'll talk about boot-up problems when installing new hardware or building a new PC from scratch later on, but we still have a few other hardware hurdles to clear.
A hard drive failure is one of the more frustrating hardware failures a user can experience for several important reasons. First, you'll lose any data stored on the drive. Second, you won't be able to boot your PC. Third, you'll have to buy a new hard drive and restore all your data (assuming you've backed up your data), which is costly and time consuming. If your hard drive fails, it may make an odd noise as you try to boot your PC, or you may get an error message stating that your PC can't read the drive, or that the drive has a bad sector. But before you toss out the drive, take a look at the drive's connections. Make sure the ribbon cable and power supply cable are properly connected to the hard drive, and that the other end of the ribbon cable is connected to the motherboard. Also, if you have two hard drives, one should be set to master and the other to slave. If those troubleshooting techniques fail, then you probably have a bad hard drive. You'll have to replace the hard drive with a new one and reinstall the OS and your backed-up data.
Bad memory modules can also cause some boot-up headaches, but they're a little easier (and cheaper) to fix. If you have more than one memory module installed in your PC, remove one of them and reboot. If everything works as it should, you know that the memory module you removed is defective. If you still have boot-up troubles, replace the remaining installed memory module with the one you removed and try again. You should also install a memory module in a different memory slot on the motherboard.
If you only have one memory module, but you suspect it may be the source of your PC's boot trouble, buy or borrow a second module and try it out. Make sure the new memory module has the same characteristics as the one you're replacing, for example, a stick of PC2100 DDR SDRAM (double-data-rate synchronous dynamic RAM).
A bad memory module may be the source of boot problems

A bad memory module may be the source of boot problems.
You may not know that your PC runs on batteries, but it does. Actually, it only uses one battery, which powers the CMOS (complimentary metal-oxide semiconductor). The CMOS is responsible for maintaining the PC's internal clock and other basic system settings, and like all batteries, the CMOS battery will eventually run out of juice. Although a dead CMOS battery shouldn't render your system completely powerless, you will likely receive an internal clock error message or a variety of other BIOS (Basic Input/Output System) or CMOS error messages because the PC can no longer store its settings when it's turned off. It's not too difficult to replace a CMOS battery, which is located on the motherboard. However, you will have to reset the CMOS settings and perhaps some BIOS settings.
Build Your Own Boot Problems
Many intrepid computer users are building their own PCs these days. When you build your own PC, you know you're getting exactly the parts you want, and aftermarket PC parts are often of better quality than the proprietary or cheap OEM (original equipment manufacturer) parts used by some PC manufacturers. There aren't many drawbacks to building your own PC, but it's not unusual for boot-up problems to occur the first time you try to power up your new rig.
Most boot-up problems that occur with a freshly built PC are hardware-related. Make sure you've installed all the hardware components properly. This includes any cards you've installed in PCI slots, the video card, memory modules, and the CPU. Also, be cautious when you install the CPU's HSF unit. If you simply jam the HSF on top of the CPU when you install it, you may crush the CPU core and you'll have to replace the CPU.
Not all users are inclined to build their own PC, but many users will upgrade at least some internal hardware components occasionally, even if it's a simple memory upgrade. As long as you install the new hardware properly, you shouldn't have any boot problems. But a boot problem can occur if you do not install the hardware correctly, or if the new hardware you've installed is defective. If you've installed new hardware, and your PC no longer boots properly, remove the new hardware (replace it with the old hardware if necessary) and start the PC again. If everything works, you know the new hardware is the source of your boot-up woes. Have the hardware replaced and reinstall it.
If you're having trouble booting a PC you've built, and all the hardware seems to be installed properly, it's possible that the case's power button cable is not connected to the correct pin on the motherboard. Motherboards have a series of pins located in the lower-right corner of the board that connect to various case cables, such as the LED (light-emitting diode) indicator, the hard drive indicator, the case's speaker (if it has one), and the power switch button. These cables (and their corresponding pins) are not always clearly labeled, so it's entirely understandable if you accidentally connect the case's power button cable to the wrong pins on the motherboard. Consult your motherboard's manual to see which pins are reserved for the power button cable.
Prevention Is The Best Medicine
Most hardware-related boot problems can be avoided with a little preventive care. Make sure you install new hardware correctly and that your PC is well-ventilated, as excessive heat can damage PC components. So can electrical surges, so it's a good idea to invest in a surge protector or UPS (uninterruptible power supply), which will help protect your PC. Take care of your computer, and it should take care of you.
Code
[b]No-Boot Notebooks [/b]
Notebook PCs, like desktop PCs, occasionally have boot issues. Many of the same sources of desktop PC boot problems can apply to notebooks, as well, but there are a couple of notebook-specific boot problems you should be aware of.
A drained notebook battery is the first and most obvious source of a notebook boot problem. Notebook batteries can wear down pretty quickly, so keep a close eye on the battery level. You should also have a spare, fully charged battery on hand in case the battery you're using runs out of juice.
If you've connected your notebook to an external monitor, it's possible that the notebook isn't properly connected to the monitor, giving the appearance that the notebook didn't boot up when you started it. Check your connection to the monitor and make sure the monitor is turned on. Or, if you're using a port replicator, make sure all the connections between your notebook, the port replicator, and any devices attached to the port replicator are secure.